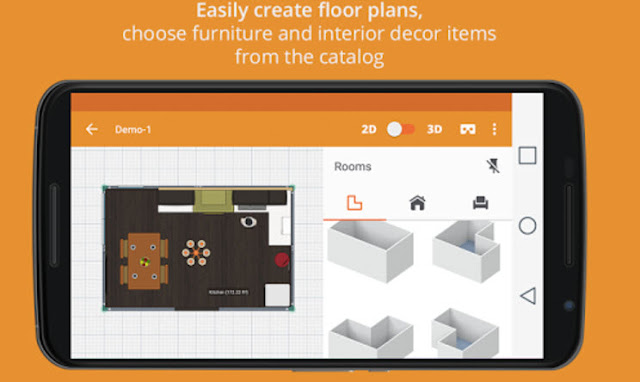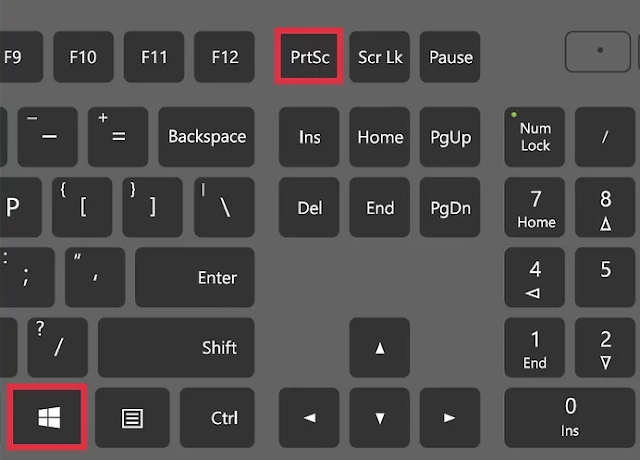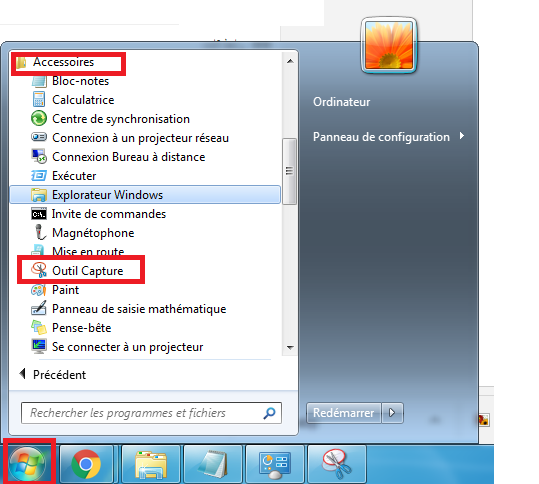|
| ادات تعطيل التحديثات على على جميع نسخ ويندوز |
أهمية التحديثات بصفة عامة سواء لأنظمة التشغيل أو التطبيقات والبرامج وذلك نظراً لما تأتى به التحديث من مميزات وتحسينات جديدة فضلاً عن أن التحديث يقوم بإصلاح المشاكل والعيوب المتوفرة فى الإصدار والنسخة القديمة بجانب سد الثغرات الأمنية وهو أمر فى منتهى الأهمية بكل تأكيد، لهذا السبب ننصح دائماً المستخدمين بضرورة التحديث والترقية لأخر إصدار دائماً من أجل الحصول على كل هذا .
لكن، المشكلة المزعجة حقاً فى هذا الموضوع هو التحديث التلقائى . على سبيل المثال، يواجه مستخدمى هواتف وأجهزة أندرويد أحياناً مشكلة تحديث التطبيقات تلقائيا فور توفر تحديث جديد ويكون هذا الأمر مزعج تحديداً إذا كان الهاتف لم يتصل بالنت من فترة طويلة وبمجر الإتصال بالنت نجد مجموعة كبيرة من التطبيقات المثبتة تقوم بالتحديث بشكل تلقائى وتستغرق الكثير من الوقت خصوصاً إذا كان عدد التطبيقات التى تقوم بتحديث كبير بجانب إستهلاك الإنترنت بشكل كبير .
هنا، سيكون عليك الدخول إلى المتجر ومن ثم النقر على علامة الثلاث شرط الموجودة فى الأعلى جهة اليمين ثم النقر على الإعدادات ثم النقر على تحديث التطبيقات تلقائياً لتظهر لك نافذة جديدة بها ثلاث خيارات من بين هذه الخيارات هو خيار عدم تحديث التطبيقات تلقائياً .
نفس الشىء فى نسخة ويندوز 10، تقوم نسخة الويندوز بالتحديث التلقائى فور توفر تحديث جديد من شركة مايكروسوفت وهذا الأمر يعد من أكثر المشاكل التى يعانى منها المستخدمين فى هذا الإصدار من الويندوز خصوصاً أن التحديث يكون بحجم كبير ويستغرق وقت طويل، وبالتالى سيكون من الضرورى تشغيل التحديث فى وقت مناسب أثناء عدم الحاجة إلى النت وذلك بسبب أن التحديث يسحب سرعة الشبكة بالكامل لدرجة أنه لا يمكن تصفح المواقع أثناء التحديث خصوصاً إذا كانت سرعة النت لديك ليس قوية .
اليوم، معنا واحدة من أفضل الأدوات المتوفرة على النت بشكل مجانى وهى أداة Win Update Stop التى تحمل واجهة بسيطة للغاية وخالية تماماً من الإعلانات وتضم عدد قليل جداً من الخيارات مما يجعل من السهل التعامل مع الأداة من قبل جميع المستخدمين بدون أى صعوبات أو مشاكل رابط التحميل في الاسفل .
تعطيل التحديثات :
بعد تحميل وتثبيت الأداة يكفى فقط النقر على خيار تعطيل " Disable " لتعطيل تحديثات الويندوز بنقرة واحدة .
 |
| ادات تعطيل التحديثات على على جميع نسخ ويندوز |
تشغيل التحديثات :
وفى حالة إذا كان الوقت مناسب وترغب بتشغيل تحديث نسخة الويندوز على جهاز الكمبيوتر الخاص بك، سيكون عليك فقط النقر على خيار " Enable " من الواجهة الرئيسية للأداة وسريعاً سوف يعمل التحديث .
 |
| ادات تعطيل التحديثات على على جميع نسخ ويندوز |
من واجهة الأداة الرئيسية يمكن الأنتقال إلى إعدادات تحديث الويندوز . وفى الأخير، تتوافق وتعمل الأداة مع نسخة ويندوز 7 و 8 و 10 يمكن الاستعانة بها للتحكم والسيطرة بشكل كامل على تعطيل وتشغيل التحديثات .
رابط تحميل ادات : Win Update Stop v1.0 .
رابط تحميل ادات مباشر : Win Update Stop v1.0 .
0 تعليق